Enterprises can create and manage several websites using only one Web Builder. As an editor, working on content of any of these sites is a matter of switching to the one you want to focus on. In this guide, we’ll show you what the Web Builder’s editing interface has in store for you with respect to multiple websites.
Working with Multiple Websites
Working with Multiple Websites

You might not even notice at first that the Web Builder you are using has been set up for multiple websites because there is always exactly one website active, the one you are working on. However, opening the “Sites” sidebar reveals a means to switch to a different website. For finding a specific website faster, the panel includes two sections below “Current site”, “Language versions” of the current site, and “All sites”. At the top of the latter, there is a search input field that comes in handy if you are managing a larger number of sites. Activating a website by clicking it on the sidebar redirects you to its homepage.
Using the corresponding button above the search field, you can create new sites, provided that you are in a working copy and are permitted to do so. However, since websites must be supported by the setup of your Web Builder, it may well be that a new site is not publicly visible after publishing the working copy.

Regarding properties dialogs, assets originating from a site other than the currently active one as well as links pointing to a different site are marked with a label indicating their respective source or target. Assets not assigned to a specific site are global.
Websites in the Content Browser


Just like the page hierarchy, the Content Browser is geared towards the currently active website. You can switch to “All sites”, though, for selecting a piece of content from elsewhere, e.g. the image to use in an image widget.
As a default, when uploading a file, it initially gets associated with the current website, but you can change this assignment using the site selector in the properties of the asset. Select “Global” if you want the file to be available on all websites.
However, the site assignment of content objects that are part of the page hierarchy cannot be altered, meaning that a homepage and the pages directly or indirectly underneath it cannot be transferred individually to a different site as this would damage the site’s structure. You can, however, change the site assignment of pages as well as other resources not connected to the hierarchy, e.g., of landing pages.
Copying and moving pages across sites
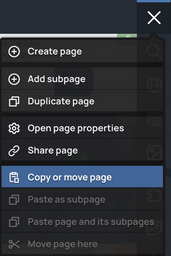
Using the main menu in the top right corner, you can copy and paste or move pages not only within the same site but also across sites. In the latter case, to copy or move the currently displayed page, first select “Copy or move page” from the main menu, then switch to the target site, navigate to the target page, and, again using the main menu, paste a copy of the page there, or move it there as a subpage. Alternatively, the hierarchy browser is available for copying, pasting, and moving pages independently of the current page.
As a page originating from a different site is being pasted or moved, the Web Builder automatically adjusts its site assignment accordingly.